Looking for the perfect holiday card for that friend who loves Webkinz, or that friend you know will love Webkinz if they give it a try? Look no further! The 2021 Webkinz Printable Christmas Card is here – and this year’s card comes with a bonus – not one but TWO free codes!
The Snow Bear wants so desperately to become a real Webkinz pet that we had the perfect idea to raise its spirits! A festive printable card with codes for an adorable virtual Snow Bear plushy based on the Snow Bear! It’s sure to be excited about this miniature version of itself!
And this cute virtual plushy comes for both Classic AND Next!
To enter a Classic code, look for the Code Shop which can be accessed under the Things To Do menu when you are logged into Webkinz Classic.
And we are thrilled to announce this new feature in Webkinz Next! Look for the Feature Code button at the top of the WShop, and enter your code for your virtual Snow Bear Plushy!
One World. Two Games! means one sweet plushy two ways!
Download the printable PDF here!
Download Webkinz Next now — available for iOS, Android and Windows 10. Download Webkinz Next
Follow us on social media:
social media


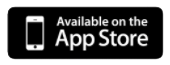
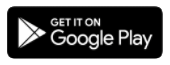
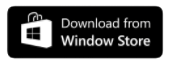










Thank you for the codes for the Snow Bear Plushy it’s so cute. ~ shelkinz67
What ever happened to the christmas count down codes ?
BTW, I only see one code. Does it work in both games?
No, you have to type in MERRYCHRISTMAS on Next. Community codes work a little different on Next
Hi @emster7 and Sally Webkinz. I found that when I used all caps on Next to redeem the code, it didn’t fit, and I couldn’t get the prize. I retyped it ‘MerryChristmas’ and it fit and I received the adorable plushy. Just thought I would share a heads up.
I was able to type all caps did not have a problem.
Oh I can’t wait to get this – it’s definitely going in my polar bear’s arctic home!
Oh it’s the cutest plush ever!
This is for the Nexties. I’ve had trouble getting Webkinz Next updated in the past, but with yesterday’s update I found a way that was really convenient. When I clicked the “Your game needs to be updated” on Webkinz Next, I got taken to the Webkinz Next homepage on Microsoft Store. Instead of trying to update from there, I clicked on the Library tab on the left-hand column. Webkinz Next was one of the games listed. Instead than the word “Open” next to it, it had “Update”. I clicked update and that was it. No restarting my computer, no partial updates, it just worked the way it was supposed to. I don’t know if everyone has already figured this out or if they already have a system down pat, but I hope this helps anyone who was struggling like I was.
Yes, I was having the same issue and figured out that if I search up the Webkinz app myself that it gives me the ‘Update’ button. I am really happy that you took the time to post and explain it here though, to be a help to everyone else who is struggling. You filled your ‘good deed’ meter for today!